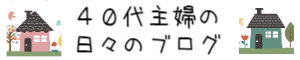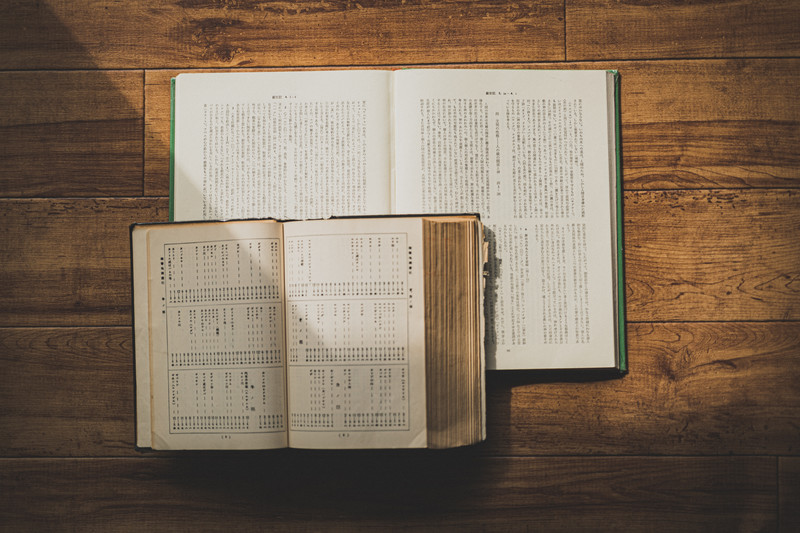cocoonの設定で初期段階に設定しておくこと
数々の失敗がある私ですが、できることなら最初にした方が良かったなと思うことがあったので書いておこうと思います。それが、パーマリンク設定についてです。
ここでは、なぜパーマリンク設定が日本語より半角英数字がなぜ良いのか、 パーマリンクとはなにか、 最適なパーマリンクの決め方、変更の方法について説明してます。
パーマリンク設定は、日本語より半角英数字にする方が良い
良くわからず設定してしまい、気づいたら投稿したときの日本語のままになってました。そうすると、URLがよくわからない長い文字の羅列(%e3%80%90%70)になってました。
https://example.com/プロフィールや、
https://example.com /プライバシーポリシーが実際のURLは、
https://example.com /%E3%82%E3%83%EV%86%93・・・になってました。
なんだこれ?!私こんな文字入力したっけ?!
なぜ変な文字列になっているかというと、URLの「プロフィール」や「プライシーポリシー」の部分を半角英数字に置き換えられていて、自動的に変換されているからです。
URLは、日本語で表示されるブラウザもあれば、Twitterなどにリンクを張った時に英数字に変換されて長い文字列になっていることがあり、なんだか長いし、怪しげなサイトのイメージを持たれそうですよね。私は、迷惑メールなどこんな感じの長い文字列だったので警戒してしまいます。
日本語スラッグを半角英数字にする場合の設定方法
その後、cocoonの設定画面のスラッグの欄のボックスに半角英数字にチェックを入れたんですけど、URLが、https://example.com /?post=123ってなります。
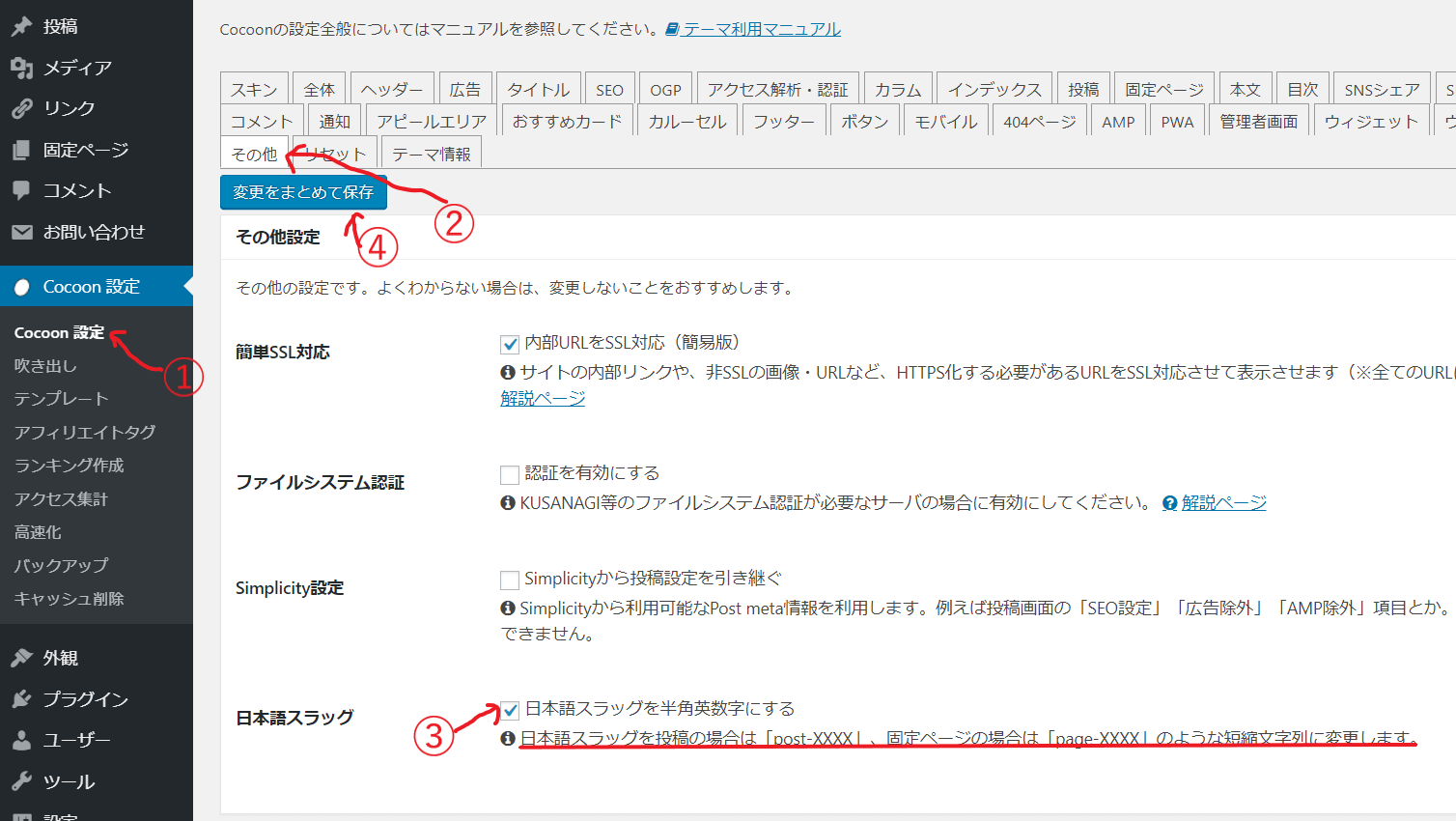
「ダッシュボード」の①「cocoon設定」のタグの中から、②「その他」を選びます。➂日本語スラッグにチェックを入れる。➃更新ボタンをクリックする。
日本語スラッグが「post-***」となりますが、忘れっぽいので何の記事かわからなくなりそうなので、わかりやすい単語の半角英数字を自分で入力することにしました。
パーマリンクとは何か
パーマリンクについて調べていると、Word Pressのマニュアルでは、以下のように記載されてました。
パーマリンクとは、ブログの個々の投稿、カテゴリーなどの投稿一覧ページへの恒久的(半永久的)な URL です。パーマリンクは、他のブロガーがあなたの投稿やセクションにリンクを張るときや、投稿へのリンクを Eメールで送ったりするときに使います。個別の投稿への URL は常に存在して決して変らないようにすべきです。そういう訳で、「perma」リンクといいます。
引用元:Word Press Codex 日本語版より抜粋
『WordPress Codex』 とは、オープンソースブログツール・CMS WordPress の公式オンラインマニュアル(ドキュメント)であり、WordPress 知識の百科事典です 。
パーマリンクは、恒久的なもので、常に存在し決して変わらないようにするべきという文面に蒼白になりましたね。
また、Google Search Consoleガイドラインでは、以下のように記載されてます。
コンテンツの情報を伝えるわかりやすい URL
引用元:Google Search Consol 検索エンジン最適化(SEO)スターター ガイド より抜粋
ウェブサイトのドキュメントにわかりやすいカテゴリやファイル名を使用すると、サイトを効果的に整理できるだけでなく、コンテンツにリンクしようとするユーザーにとって、より簡単で「フレンドリー」な URL を作成することができます。理解できる単語がほとんどなく、極端に長い暗号のような URL は、訪問者を困惑させることがあります。
例えば、https:// example.com /folder1/1234XE/123.htmlのような全く何かわからないのは、良くないですよ。
また、 https:// example.com /tennis-player-second-time-tornamento のように、一見わかりやすくても長ったらしいのも良くないですよ。とのことでした。
そうだったのか~!!
最適なパーマリンクの決め方
では、どんなURLが良いのか、 Google Search Consoleガイドライン を見て考えてみました。
URL は検索結果に表示される
引用元:Google Search Console 検索エンジン最適化(SEO)スターター ガイド より抜粋
通常、ドキュメントの URL は Google の検索結果でドキュメントのタイトルの下に表示されることを忘れないようにしましょう。
複雑な URL であっても、Google はあらゆるタイプの URL 構造を適切にクロールできますが、時間をとって URL をできるだけ簡潔にしておくことをおすすめします。
おすすめの方法
URL で単語を使用する
サイトのコンテンツや構造に関連する単語を含む URL は、サイトを閲覧するユーザーにとってより親切になります。
シンプルなディレクトリ構造を作成する
コンテンツが適切に整理され、訪問者がサイト上のどこにいるのか判断しやすいディレクトリ構造を使用します。ディレクトリ構造を利用して、その URL で見つかるコンテンツの種類を表すようにします。
避けるべき方法:
「…/dir1/dir2/dir3/dir4/dir5/dir6/page.html」のようにサブカテゴリを深くネストする。
含まれているコンテンツと関連のないディレクトリ名を使用する。
わかりやすくて、短い文字列にする。
複雑で深い階層にしない。
ってことを気をつけていればいいのか~。
日本語が含まれるURLは、日本語が読め、訳すことができる人にはわかりやすく問題はないと思います。ただURLの文字列に制限があって読み込まれない、不具合が出る場合もあると理解していればよいのかもしれないですね。
パーマリンクの変更の方法
方法は、以下の通りに順にしていきます。
- 「投稿ページ」、「固定ページ」、「カテゴリ」、「タグ」のスラッグを設定する(半角英数字にする)
- Permalink Redirectプラグインをインストールして、有効化する
- パーマリンク設定を変更する
- Permalink Redirectの設定を変更する
スラッグを設定する(半角英数字にする)
わかりやすい英単語でも、ローマ字表記でもよいので、何の記事が書かれているかがわかる文字列にします。
「投稿ページ」「固定ページ」の設定
「ダッシュボード」の「投稿」の「投稿一覧」を選び、変更するタイトルにカーソルをあてると、下に、「編集|クイック編集|ゴミ箱|プレビュー」ボタンがでてくるので「クイック編集」をクリックする。
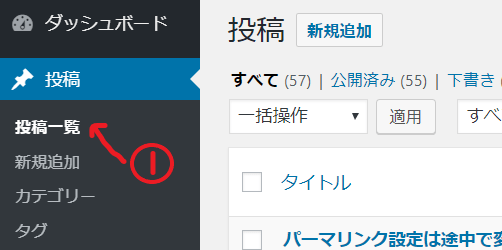
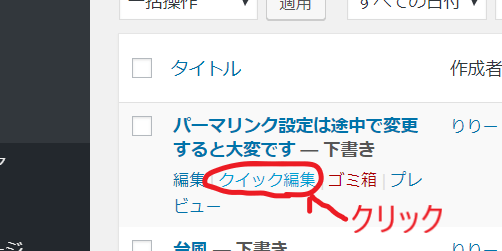
日本語になっているスラッグを削除して、半角英数字を入力して、右下にある「更新」をクリックする。
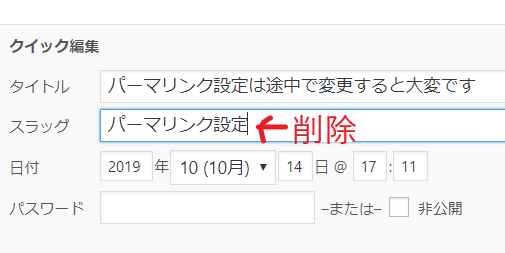
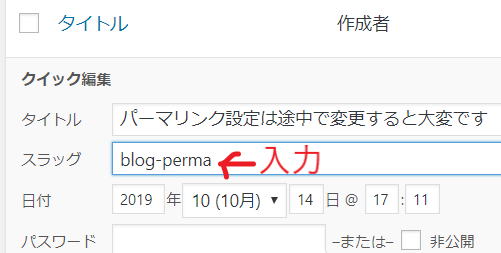
「固定ページ」も同様に変更する。
「カテゴリー」の設定
「ダッシュボード」の「投稿」の「カテゴリー」を選び、変更する名前の欄にカーソルをあてると下に 「編集|クイック編集|ゴミ箱|プレビュー」ボタンがでてくるので「クイック編集」をクリックする。

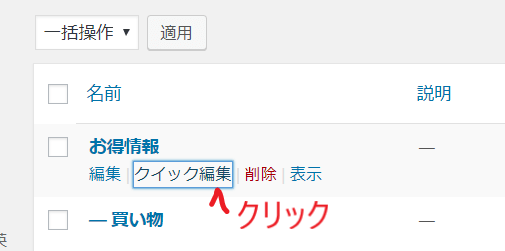
②の日本語を③の半角英数字に変更し、➃の「カテゴリーを更新」ボタンをクリックする。

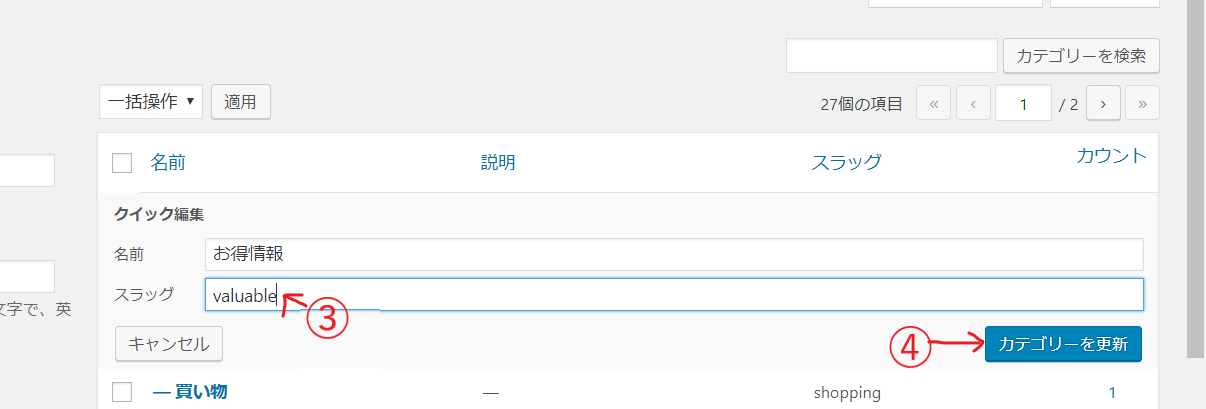
「タグ」の設定
「ダッシュボード」の「投稿」の①「タグ」を選び、変更する名前の欄にカーソルをあてると下に 「編集|クイック編集|ゴミ箱|プレビュー」ボタンがでてくるので「クイック編集」をクリックする。
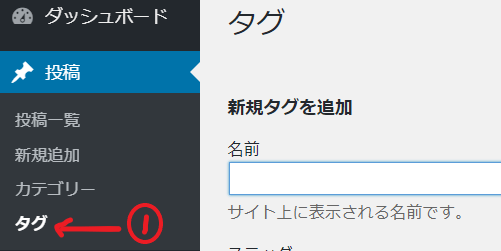
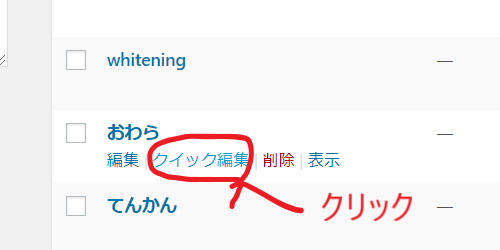
②の日本語を③の半角英数字に変更し、➃の「タグを更新」ボタンをクリックする。

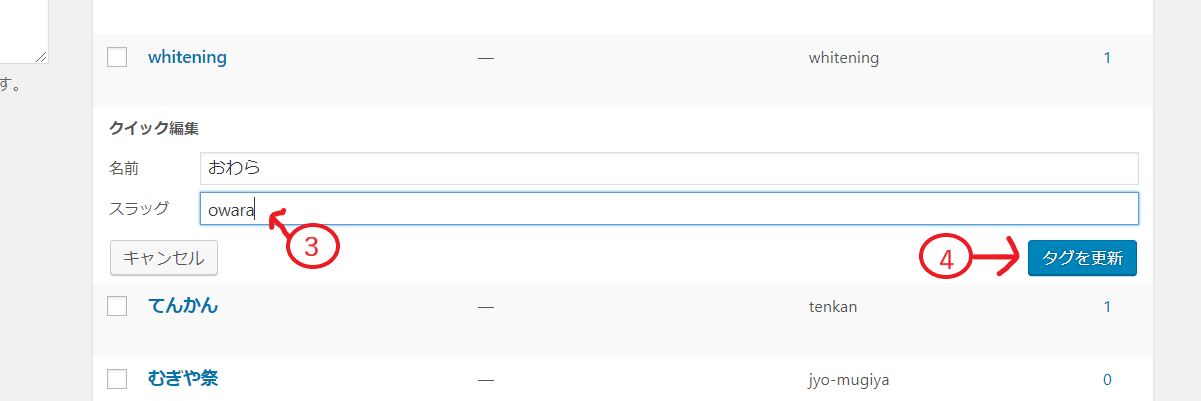
Permalink Redirectプラグインをインストールして、有効化する(使用できなくなっているので新しいプラグインを参考にしてください)
旧URLから新しいURLへ転送処理を一括で実行してくれるPermalink Redirectというプラグインがあり、そのプラグインをインストールします。
(旧)Permalink Redirect をダウンロードする(旧 2019年12月21日までは、こちらを使用してました。)
このプラグインは、Word Pressの管理画面からはインストールできないので、 以下をクリックしてダウンロ―ドします。
旧バージョン(私が確認できたのは、2019年12月21日から、ファイルがなくこのプラグインは使用できなくなってます。なので、新しいプラグインを紹介します。
※こちらは利用できません
Permalink Redirect ダウンロード
PHPファイルとZIPファイルの二種類のファイルがあり、PHPファイルの方をダウンロードします。
Permalink Redirectは、301リダイレクト(恒久的な転送)も、302リダイレクト(一時的な転送)も設定可能です。ここでは、301リダイレクト(恒久的な転送) の設定にします。
PHPファイルをダウンロードすると、「 ylsy_permalink_redirect.php 」というPHPファイルができます。そのファイルをテキストエディタやメモ帳で開いて、「302」を「301」に変更し、保存します。

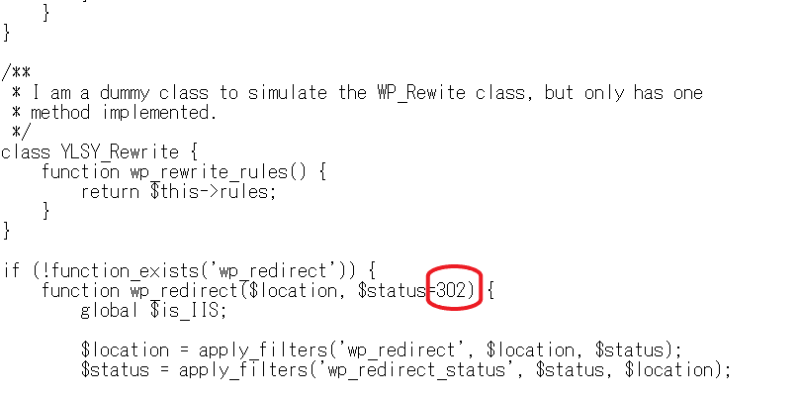
406行目くらいに「 $status=302」があるので「302」を「301」にします。
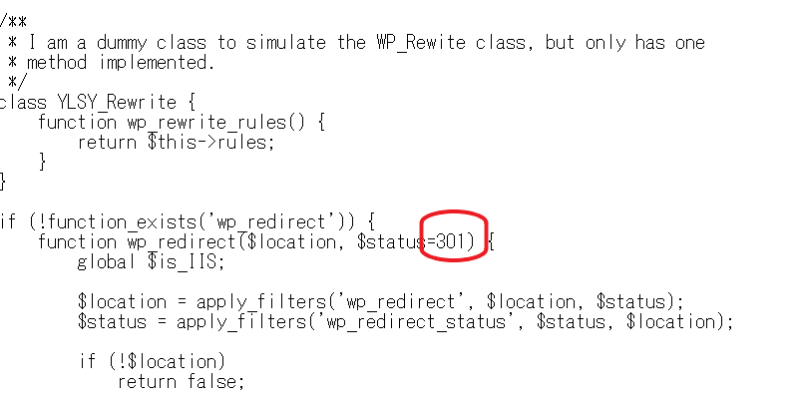
Permalink Redirect ファイルをサーバーにアップロードする
保存した 「 ylsy_permalink_redirect.php 」 をwp-content/plugins/ へアップロードします。
私は、FFFTPを使ってドラッグ&ドロップでアップロードしました。
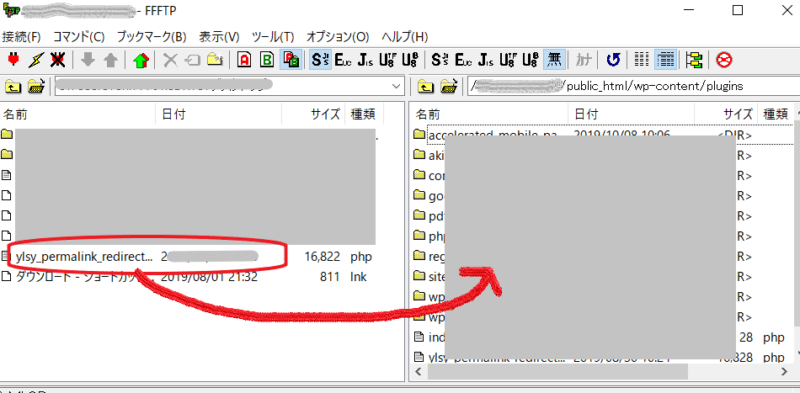
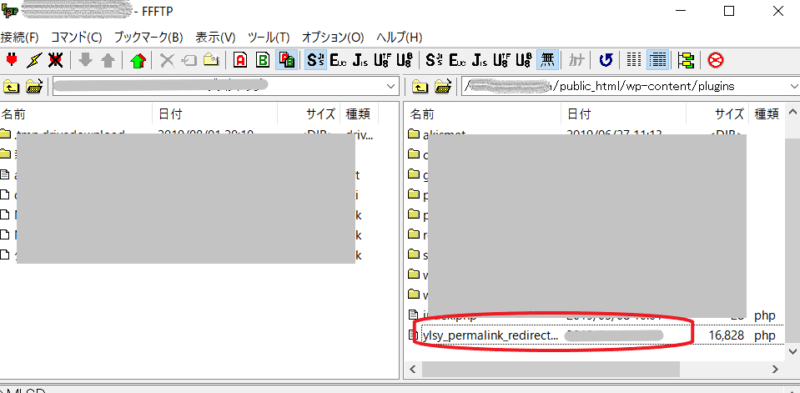
「ダッシュボード」の「プラグイン」の「インストール済みのプラグイン」をクリックし「Permalink Redirect」を「有効化」をクリックし、有効化します。
「Permalink Redirect 」の欄に「停止」と表示されていれば、有効化ができてます。こんな勘違いをするのは私だけかもしれませんが、「停止」と表示されているので、「停止」していると勘違いして何度もクリックしてしまったことがあるので念のために。
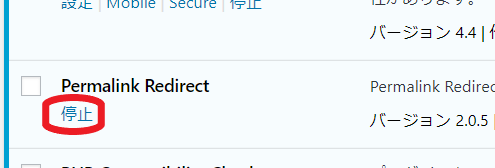
パーマリンク設定を変更する
パーマリンク設定は投稿名にするのが望ましいのですが、投稿名も2種類あり、
1 カテゴリーを含まない場合
https://example.com/投稿名
2 カテゴリーを含む場合
https://example.com/カテゴリー/投稿名
カテゴリーを含むパーマリンク設定にしないほうがいい理由は2つ
カテゴリーを変えると URL が変わってしまう
自分のサイトをより適切にするために途中でカテゴリーを変更する場合も考えられる。
最初に良く考えずにカテゴリーを作成したので度々変更したい、記事の方向性が変わってきたので変更したい。ということも考えられるので、投稿名にしたほうがよいです。
私は、打ち間違いがあったりして、カテゴリー名の打ち間違いの時は、ほっとします。
「ダッシュボード」の①「設定」の「パーマリンク設定」を選択します。
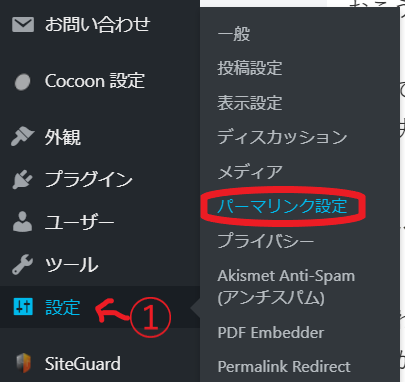
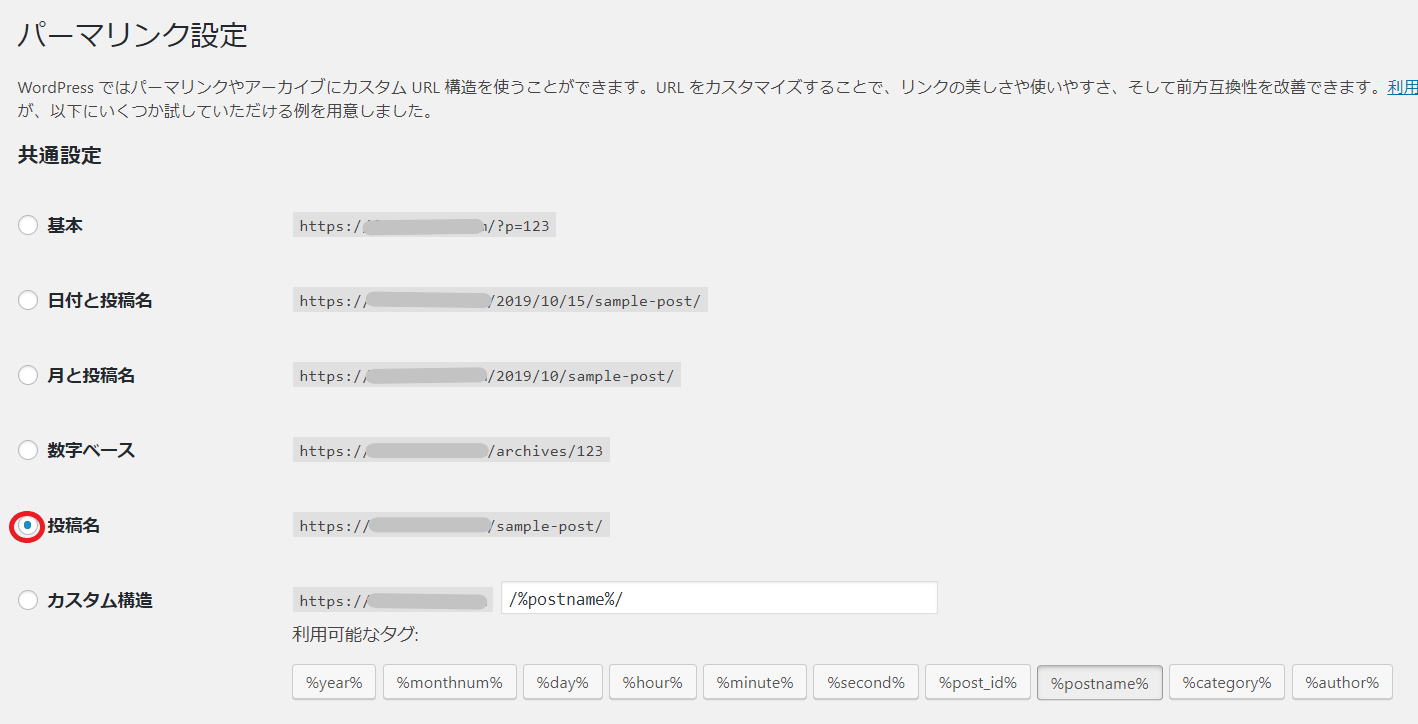

パーマリンク設定画面の投稿名にチェックを入れ、「変更を保存」をクリックします。
これで、パーマリンク設定が変更されます。
Permalink Redirectの設定を変更する
「ダッシュボード」の「設定」の「Permalink Redirect」を選択します。
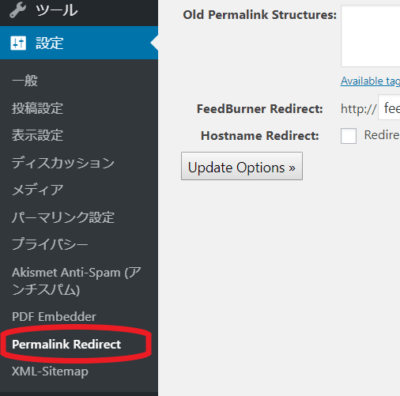
Permalink Redirect Managerの画面で、「Update Options」のボタンをクリックします。(パーマリンク設定が、「投稿名」「基本」にしてある)、パーマリンク設定が、「日付と投稿名」「月と投稿名」「数字ベース」等に設定していた場合は、Old Permalink Structuresの欄に以前のパーマリンクを入力し、「Update Options」 のボタンをクリックします。

パーマリンク設定を日本語やデフォルトにしていた場合から
変更前:https://example.com/ ?post.***
もしくは、
変更前:https://example.com/ %ES%88%99%F7%・・・
↓↓↓↓↓
変更後:https://example.com/permamalink-new/
(新)Permalink Redirect をダウンロードする(新 2019年12月21日からは、こちらを使用します。)
代りの新しいプラグインRedirectionをインストールしてください。
こちらは、WordPressプラグインにあります。
まとめ
パーマリンク設定は、途中で変更するのはとても大変なので、最初の設定の時にしておくことをおすすめします。
途中で違ってたと気づいても変更できるので、慌てず変更すると大丈夫です。失敗だらけですが、失敗しないと気付かなかったので少し理解できる一歩となりました。
文章を読むのが苦手になってきて、ガチャガチャ設定してしまい「あっしまった」という失敗が多いですが楽しいですね。